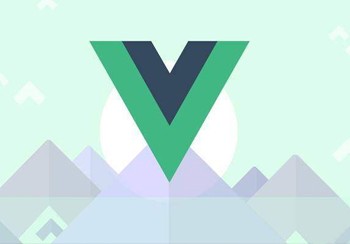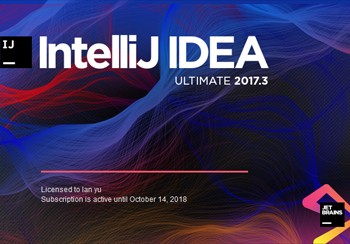Nginx已经是我们日常开发中在常用不过的工具了,简单快捷的安装和配置,大大减少了我们部署调试浪费的时间,本文给各位同学介绍一下nginx正常安装流程,以及开机自启动配置,记得提前收藏,莫要书到用时方恨少~
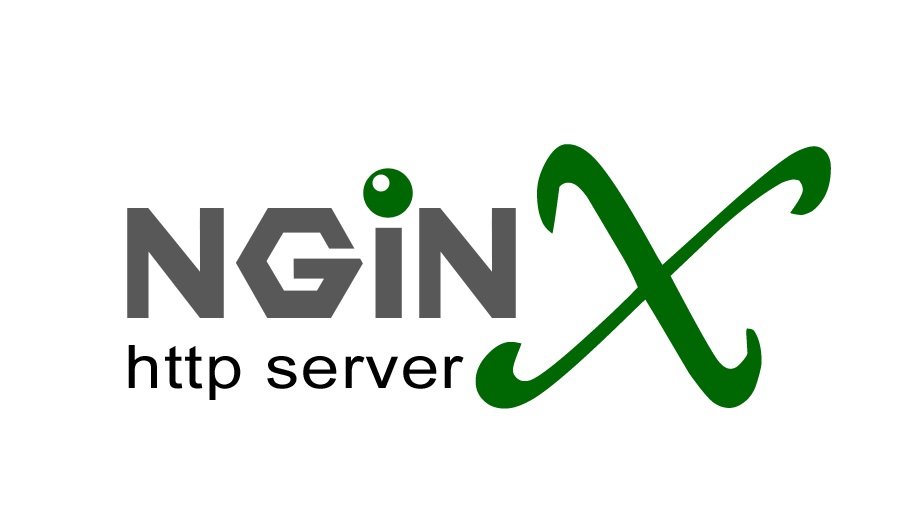
一、windows系统下Nginx安装启动流程:
这是我们在正常环境中,Windows下Nginx的安装及启动方式
到nginx官网下载相应版本(http://nginx.org/en/download.html),我这里放到了F:\work\nginx\路径下进行解压。
启动Nginx,两种方法:
直接双击nginx.exe,会看到一个黑色的弹窗一闪而过,启动完成。打开cmd命令窗口,切换到nginx目录下,输入命令 nginx.exe 或者 start nginx ,回车即可。检查nginx是否启动成功。
直接在浏览器地址栏输入网址 http://localhost回车,出现以下页面说明启动成功,如下图。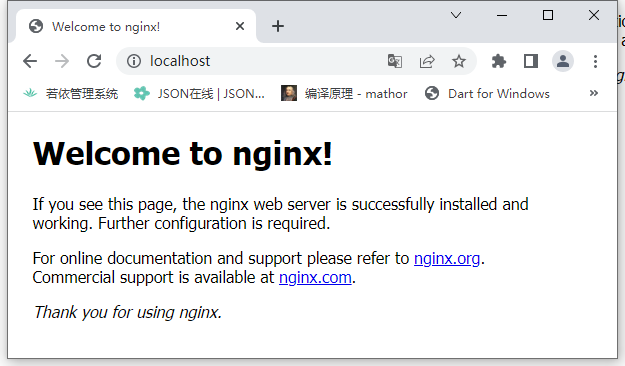
也可以在cmd命令窗口输入命令 tasklist /fi “imagename eq nginx.exe” ,出现如下结果说明启动成功。
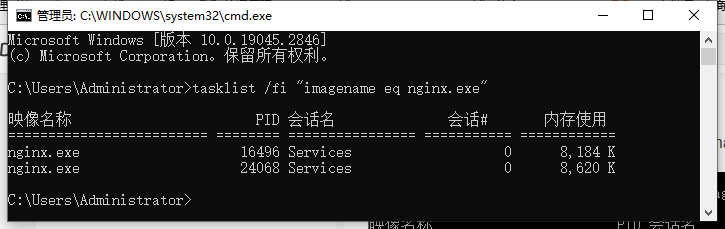
关闭nginx
如果使用cmd命令窗口启动nginx,关闭掉cmd窗口并不能结束nginx进程,可使用两种方法关闭nginx。cmd命令行输入nginx命令:
1nginx -s stop #快速关闭nginx
2nginx -s quit #完整关闭nginx,保留操作日志
但在我们实际部署过程中,常常会有机器死机的情况,一死机重启nginx服务就没了,手动重新打开?不存在的,有那时间我去摸摸鱼不香么!因此nginx的开机自启动就显得格外重要了😅😅。
二、设置Nginx开机自动启动
我们借助Windows Service Wrapper小工具,将Nginx转换为Windows服务,在服务中心配置自启动,从而在开机时windows自行启动Nginx服务。
自启动工具下载
工具下载URL:https://github.com/winsw/winsw/releases,如下图,为windows32位和64位的工具文件
自启动工具安装
步骤一:下载后将该工具放入Nginx的安装目录下,并且将其重命名为: nginx-service.exe ;
步骤二:在nginx安装目录下新建服务日志文件夹server-logs文件夹,用来存放nginx服务相关日志。
步骤三:在nginx安装目录下新建 nginx-service.xml 文件,写入配置信息,配置好了之后就可以通过这个将Nginx注册为Windows服务了。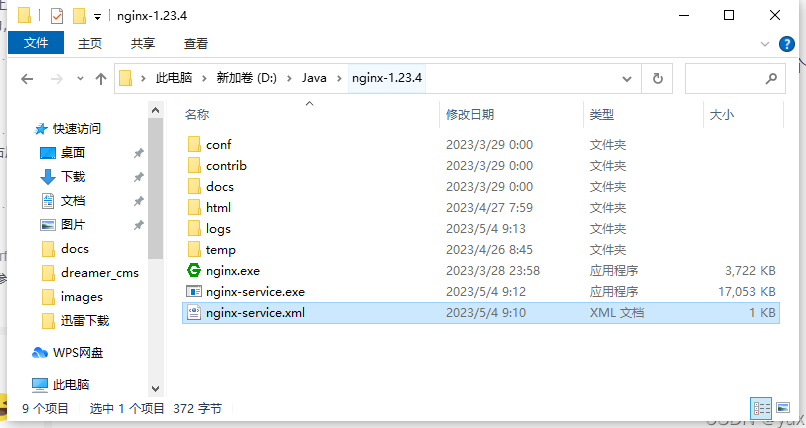
文件配置内容如下:重点包括三个,日志文件位置、启动命令、关闭命令;我nginx目录为:D:\Java\nginx-1.23.4,同学们根据自己的目录作相应修改。
1<!-- nginx-service.xml -->
2<service>
3 <id>Nginx</id>
4 <name>Nginx</name>
5 <description>Nginx</description>
6 <logpath>D:\Java\nginx-1.23.4\logs\</logpath>
7 <logmode>roll</logmode>
8 <depend></depend>
9 <executable>D:\Java\nginx-1.23.4\nginx.exe</executable>
10 <stopexecutable>D:\Java\nginx-1.23.4\nginx.exe -s stop</stopexecutable>
11</service>
把nginx加入到windows服务中
以上内容配置好了之后,在nginx安装目录下以管理员运行命令:.\nginx-service.exe install 就成功将其注册为Windows服务了。这时我们就可以在Windows任务管理器的服务中查看到nginx服务了。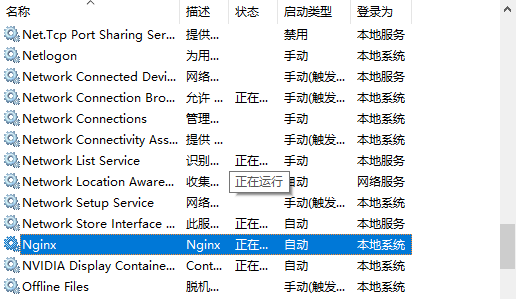
后续修改windows服务的流程同学们应该都清楚了,将启动方式改成自动即可;然后启动nginx服务。启动后通过http://localhost:80 或 命令 tasklist /fi “imagename eq nginx.exe” 检查是否启动成功.
附录
工具其他命令:
1nginx-service.exe install #注册系统服务命令
2nginx-service.exe uninstall #删除已注册的系统服务命令
3nginx-service.exe stop #停止对应的系统服务命令
4nginx-service.exe start #启动对应的系统服务命令




 支付宝扫一扫打赏
支付宝扫一扫打赏  微信扫一扫打赏
微信扫一扫打赏